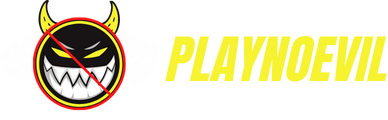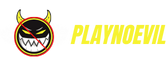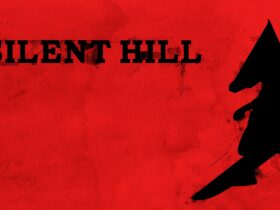Most people store their essential details on an SD (Secure Digital) card, which is a backup. These details may be photos, audio files, videos, apps, and other files.
Many people encrypt their SD to stop other people from accessing their data. Thus, the details will be safe even when the card is lost or stolen, making it a great security solution.
With an encrypted SD card, you will have no access to any detail unless you key in the correct password. Therefore, SD card encryption adds another security layer.
What Happens When The SD Card is Encrypted?
Encrypting SD cards blocks strangers from accessing the information inside, and this is made possible by adding an extra security layer. One can encrypt an SD card by setting a visual pattern lock or a password to block other individuals from accessing detail. More Android devices provide encryption options, and several SD card locker tools will assist you in encrypting the SD card.
How Can I Tell If My SD Card is Encrypted?

If your SD card is encrypted, you will be unable to access the card’s files, videos, and documents without the passkey. However, if you know the password, you can key in and have access. You will need to put the password whenever you need to access SD card content.
Those using Android OS 9.0 (Pie) and version 8.0 (Oreo) and below can move to Settings, then Lock screen and Security. This will encrypt or decrypt your SD Card depending on its current status. After completing the process, a notification will display in a notification panel.
To check if your Android SD Card is encrypted, you need to power off the device. Then, connect the SD card to a computer. This will show if it’s encrypted or not.
Should I Encrypt or Decrypt My SD Card?
The main benefit of encrypting your SD card is that no one will have access to the content inside the card. Remember, you need to decrypt the SD card before doing a Factory Data Reset or switching to a different phone. The information inside your SD card won’t decrypt or read after a factory reset or when in another device.
With Android OS above version 5.1, encryption does not need a password or PIN. However, not having a password decreases encryption effectiveness since the encryption is for protecting your sensitive data.
However, when you encrypt your SD card, the operating system will slow down and read the information only from a smartphone. Moreover, you will lose your data if your smartphone is lost or broken.
How Do I Encrypt My Micro SD Card?

When you want to prevent others from accessing your files stored on an SD card, all you need to do is encrypt it. This way, only people with the correct login details will have access. Before starting the encryption process, here are a few things to consider. Always ensure that you have sufficient power on the device you will use. After encryption, you will not be able to access the encrypted SD card on a different device.
Furthermore, if the device used to encrypt the SD card was in factory mode and you reset to default settings, it won’t read your encrypted SD card. You will not have access to your card as the encryption process continues. To access the files in an encrypted SD card, you’ll need to unlock using a password or decrypt the card.
Encrypting an SD Card on Android OS
Android OS has encryption features; hence, you can encrypt SD cards using a mobile phone. A good example is a Samsung device. Depending on the operating system version, the steps may vary, though not much.
- You need to move to Settings and click on Biometric and Security.
- Find the Encrypt SD card option and choose it.
- Click on Encrypting SD card.
- Enter your preferred password, pattern, or PIN to continue.
After all these, the encryption process will begin. You can use your device and let the encryption process run from the background during this process. When the process is complete, a notification will display on the panel. If the SD card had more data, the process might take along. Remember, you can encrypt the SD card only when you have a lock screen security.
Encrypting an SD Card on a Computer (Windows 10)
To encrypt using a Computer, follow the steps below.
- Plugin the SD drive into a computer.
- Click on the Open folder to view the files. Alternatively, you can click on Windows and E keys simultaneously to open File Explorer. After that, click on This PC located on the left panel.
- A right-click of your SD card and choose Turn on BitLocker. The BitLocker will need some time to initialize your drive. Therefore, wait until it opens the next window.
- Select the way you need to unlock the drive. Click Next. You will have two options listed. These include a password or smart card.
For the password, it should have eight characters. They should be a mixture of lowercase and uppercase letters, spaces, numbers, and symbols. Moreover, you will need to reenter the password for confirmation.
You will need to insert a smart card and smart card PIN to unlock the drive with the smart card option.
- After all that, a popup window will prompt you to select a way to back up the recovery key. This will help if you misplace your smart card or forget your password; you will use the recovery key to access the SD card.
- After saving your recovery key, click next and select encrypt used drive space only. This is faster and better for use with new drives or PCs. Otherwise, you can choose to encrypt the entire drive, which is slower, but it’s best for use on PCs and drives already in use. Then Click Next.
- Choose a compatible mode, then click next. After all that, you can begin encrypting. Remember the encryption process may take long depending on your SD card size. After it’s successful, you can click on close and restart the PC to save the changes made.
How Can I Decrypt the SD Card?

Decrypting your SD Card will give you access to details stored inside it. Below is a step-by-step guide on how to do it.
Decrypting SD Card Using Password on Android
- You need to decrypt an SD card on a similar android device on which it was encrypted.
- Move to Settings.
- Go to Security and Lock screen.
- Then click Decrypt the SD card.
- Input your password, pattern, or PIN.
The decryption process may take longer, so you need to wait patiently. Before starting the process, ensure your device has sufficient charge and check its progress in the notification panel.
Decrypting SD Card Minus a Password
Yes, you can still decrypt an SD card even if you have forgotten your password. You can achieve this using a third-party app or the diskpart command (clean all). Below are steps that you can follow to resolve the issue.
Using a Third-Party App
One of the most used tools is FExplorer. In our case, we will also use this tool.
- The first step we need to do is to restore the password of the encrypted micro SD card.
- You need to insert the encrypted SD Card into your phone. Connect the phone to a PC using a USB cable. Then download the app and run it on your phone.
- Move to internal storage and find a folder with the name mmcstore. It would help if you renamed it mcstore.txt.
- Copy these files to your computer and open them using a Notepad. After that, you will be able to see the password of the encrypted SD card.
- Using the password you got, decrypt your SD card.
Using DiskPart Command (Clean All)
This method is only suitable when you don’t need the saved files.
- Connect your SD card to a computer using an SD card reader.
- Right-click on the windows icon on your computer, and in the search section, type in cmd
- Open Command Prompt and key in diskpart. Press enter
- Type list disk. Press Enter.
- Key in select disk 1. Press Enter. Remember to replace 1 with your SD card number.
- Type clean all. Press Enter and wait for the process to complete
- Key in create partition primary. Press Enter
- After that, type format fs=fat32. Press Enter
Conclusion
An SD card is among the best storage backup for your files. You can encrypt the SD card so that no one will access your files without your consent. You can easily encrypt your SD card and decrypt it every time you need to access your files. Moreover, if you forgot your encryption password, you can also decrypt the SD card using a tool or your PC command prompt.