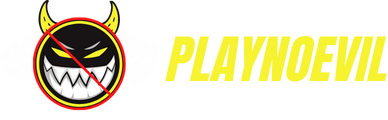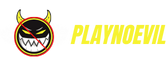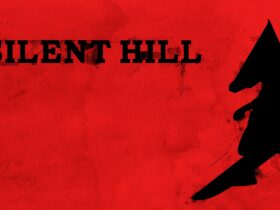Reading is an essential aspect of human life for various reasons. It is one of the activities that has remained a constant throughout civilization. Moreover, it has a very profound effect.
However, with today’s modernized world, it’s hard for people to take time off from their daily routine for leisure reading. People tend to depend on newly made gadgets to carry out all the activities, even reading.
Therefore, the use of devices such as Kindle comes in handy and allows humans to easily access the books they want which makes reading more enjoyable. Amazon recently introduced a new web-based app called the Kindle Cloud Reader that helps people have a unique experience through digital media.
What Is Kindle Cloud Reader?
As stated earlier, the Kindle Cloud Reader is a cloud-based application that Amazon launched on August 27th, 2011. The main aim behind this app is to let people all around the globe be able to access their Kindle libraries on all devices.
However, its main attractions are its easy-to-use and free features. Yes, the Kindle Cloud Reader is free. Moreover, users can access it with an internet connection to any device. It also helps you highlight certain parts from the book, write notes about them or even bookmark particular pages, just like the experience of a physical book.
Next, we will discuss the basics of using the Kindle Cloud Reader and how it works.
How To Use The Kindle Cloud Reader
The Kindle Cloud Reader is compatible with popular browsers such as Chrome, Opera, and Internet Explorer. However, it is an online-only app. This means that you cannot download texts from it and it doesn’t require any additional plug-ins and add-ons.
Users get various benefits, such as accessing the books stored in the cloud from any device. They can read books online using one of the mentioned web browsers. The users can access Kindle e-books in PDF, MOBI, and AZW formats.
The Kindle Cloud Reader is a success because of its wide range of facilities. For instance, the cloud reader contains a straightforward interface.
With a few navigation tools, it displays your e-books in their full format on any screen, along with recent titles from your library. Readers can transfer these e-books to your computer by downloading the app and sync reading progress by logging into your Amazon account.
How To Copy Text From Kindle Cloud Reader?

Users can copy texts from a Kindle Cloud Reader through several methods.
Using the Primary Method
The standard method of copying the text is highlighting the book’s notes. This alternative has some limitations, such as the amount and type of text that can be copied but is still highly useful.
Highlighting as Notes
For highlighting texts, press the text or the page you wish to copy and drag your finger to the right until all the required text is copied. If the text exceeds the next page, press at the beginning and drag to the next page without releasing your fingers. For any mistakes or corrections, press the delete option after selecting the text.
After the first step, choose the option from the top corner to open an options panel. Select the “Go-To” link and click on the “Notes” tab. After selecting the notes tab, click on the “Export Notes” link at the bottom and click “send.”
These exported notes will appear in your registered mail after a few minutes. The highlighted paragraphs will be in a PDF, HTML file, or Excel spreadsheet format.
You can open this attachment and copy the contents just like you do in a regular file and paste them wherever required.
Copying and Pasting A Text in the Kindle App Installed on a Tablet or Phone
If the above methods didn’t work for some reason, this alternative method could help. Sometimes, the “Export Notes” option might be unavailable for books in PDF format. If this is the case, open the options panel from the top and select the “My Notebook” icon. A list of your highlighted notes will appear. Then select the “Share” icon from the top and select “Export Notebook.”
Copying and Pasting A Text in the Kindle App Installed on a PC
There is an option to copy notes directly from the book through the Kindle for PC application. The text copied can be pasted onto a text editor without highlighting and exporting the notes. The software is available for both Mac and Windows.
Even though this method seems to be the easiest, it has drawbacks. You would need to move to a different device while reading as it won’t show PDF documents.
Alternative Methods for Copying Text Without Violating Copyrights
There is no need to worry about copyrights if the text copied is for private use and not to share publicly. Otherwise, you might want to reconsider copying the text. If you still want to copy the text and intend to share it, make sure to contact the publisher for needed permission.
Some books might have featured an option indicating the amount of text copied and seen in the “Export Notes” feature.
Using OCR to Extract the Text Through a Screenshot
Optical Character Recognition software or OCR is a way to copy texts through an image or a screenshot. For this, you need a way to view the notes on a computer, which can be achieved through a Kindle Cloud Reader.
The device can synchronize the notes and books automatically in your library. If there is a lag, refresh the browser, and it will sync.
You can use the following OCR tools for copying texts:
OCR Image Reader (Google Chrome)
This is a free add-on for the Google Chrome browser, which could be enabled through the settings dropdown and then selecting the browser permission for display notifications.
Now, open the Kindle Cloud Reader on your computer and select a rectangular area on the screen as if you are taking a screenshot. Finally, a dialogue box with the extracted text from the screenshot will be visible.
Image Reader (OCR) by Sevina (Google Chrome, Firefox)
Another free add-on for Google Chrome and Firefox browsers. First, take a screenshot of the text you want to copy. Finally, save the file and upload it to this tool. Image Reader doesn’t ask for any browser permission from the users.
SnagIt (Windows and Mac)
Unlike the other two, this is software for either a Windows or Mac PC and not your browser. SnagIt uses its “Grab text” feature after copying the required text. It is free to use for 15 days, but after that, a one-time fee of $50 has to be paid.
Using an OCR App on your Phone
Several free apps do a good job extracting texts from your books, such as Text Fairy by Renard Wellnitz. It captures the image and converts it to the required text. These images have to be manually transferred if you want the notes on your computer.
Using Google Keep
Take a photo and save it on Google Keep as a note. Click on the image and select the feature “Grab image text.” Your notes are then automatically synchronized through all your devices.
There are many ways to copy text from the Kindle Cloud Reader. However, the best option is to use the “Export Notes” feature without changing it to another device.
How To Transfer Files From Kindle To Computer?

Safety could be an alarming issue when it comes to storing files in the cloud. Of course, it is very convenient and easy to store and sync files in the cloud and back up whenever required. But this might not always be safe.
There are also chances that a book might get updated by the publisher and not reflect on the saved notes. To back up these files and avoid this uncertainty, transferring files from Kindle to your computer is always better. The following methods could easily do this:
Back Up Kindle Files Using a Kindle e-Reader
Step 1: Connect the Kindle to your computer via USB cable
This method works for anyone who owns a Kindle e-reader. Connect the Kindle to your computer (Windows or Mac), and it will appear as an external drive.
Now, open the drive and select the folder named “Documents.”
Step 2: Copy the folder to your desired location
Drag and store the folder in your desired location.
The folder can also be stored in any cloud service like Google drive. Furthermore, the files won’t get updated or modified by anyone without your permission.
Back Up Kindle Files Using the Kindle Desktop App
Step 1: Download the Kindle desktop application
This method is helpful for people who don’t own an e-reader or use the cloud often. The application is available to download for both Mac and Windows versions. After installing the app, log in by using your Amazon account.
Step 2: Download the books from the cloud
The books in your library not downloaded appear with a cloud icon in the bottom right corner. Download them by selecting the “Download” option or double-clicking on each book.
Step 3: Locate the folder with downloaded books
The Kindle app creates a folder to store all files during the installation. Below are paths to find that folder:
For Macs:
/Library/Containers/com.amazon.Kindle/Data/Library/applicationsupport/Kindle/My Kindle Content
For Windows
C: / Users / Your User ID / AppData / Local / Amazon / Kindle / application / content
Step 4: Copy it to disc
Lastly, copy it to the disc for storage. You also make a backup if you really don’t want to lose it..
Is Kindle Cloud Reader Being Discontinued?

It is a well-known fact that selling e-books isn’t that profitable. The Kindle Cloud Reader has been immensely popular since it launched. It had several features that allowed people to read graphic books and e-books at school or the workplace, and it’s easy to access and convenient.
However, Amazon has taken out a few features from the application. These actions could signify that Amazon is on the verge of discontinuing this product for further use.
In contrast, the process of reading books offline has also been changing. The download option in the Cloud Reader is no longer accessible, and only the books on the device that were previously downloaded could be read. Now, you have to log in to Amazon to read offline.
However, this doesn’t work with all the titles. Another issue is that e-books whose publishers have DRM (Digital Rights Management) on the cloud cannot be downloaded anymore. Also, users who already downloaded them before these rules came into play can’t open them.
Frequently Asked Questions
Is the Kindle Cloud Reader free to use?
This application is web-based and free to use. Using the Kindle Cloud Reader allows you to read e-books easily. The books downloaded can be accessed from any web browser.
What is DRM on Kindle?
DRM stands for Digital Rights Management. Through this method, Amazon prevents its users from copying the Kindle e-books, and you can only read a protected book available on Kindle.
Is Kindle Cloud Reader available for any device?
Users can access the Kindle Cloud Reader on any device with an internet connection, and they are available for any computer or mobile with a web browser. The users can access the kindle books by logging into their Amazon account on the Cloud Reader.
How do I access the Kindle Cloud Reader?
To access the Kindle Cloud Reader, you have to log in to your Amazon account. For this, go to read.amazon.com. The books in your Kindle library are on the screen, and you can select a book to start reading.
How do I download books to the Kindle Cloud Reader?
Now that you can download Kindle books on Kindle Cloud Reader, the first step is to visit the website and sign in to your account. If you open a Kindle book, it will start downloading automatically.
Conclusion
The Kindle Cloud Reader is one of the most convenient and accessible methods to access e-books. Like any other device, it comes with its advantages and drawbacks. However, it is still a great way to start reading, and we encourage you to gain some knowledge and enjoy your time with Kindle.