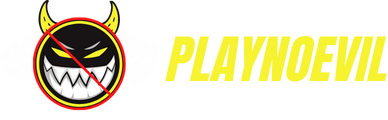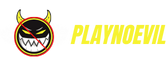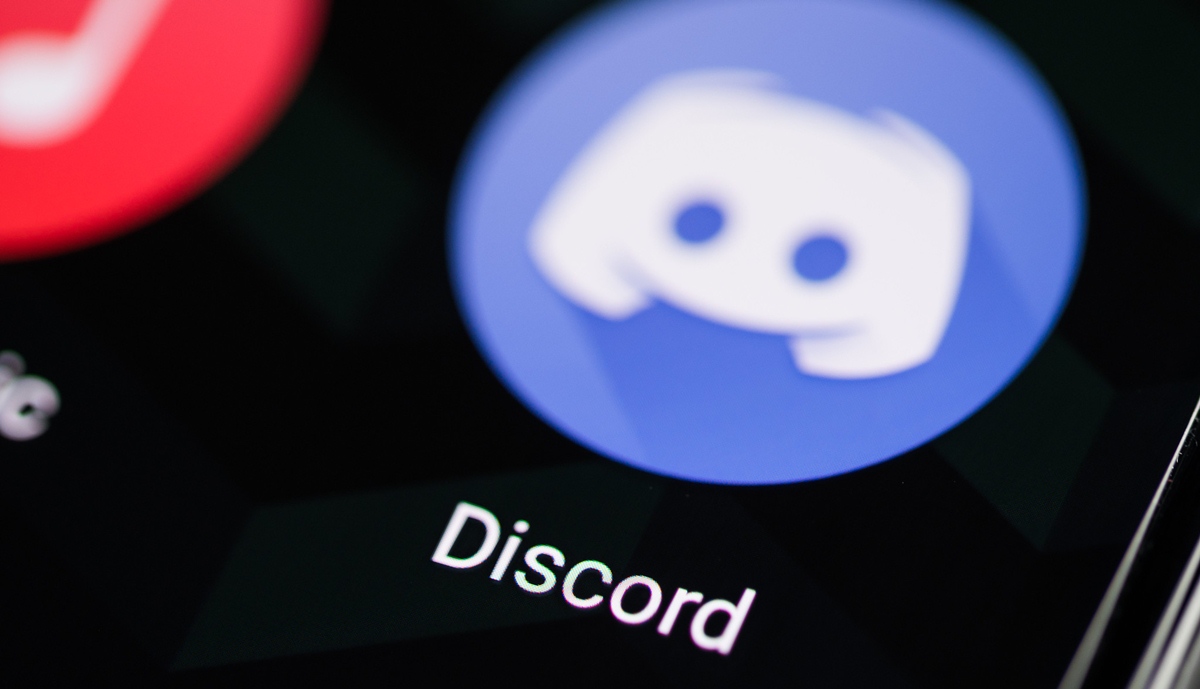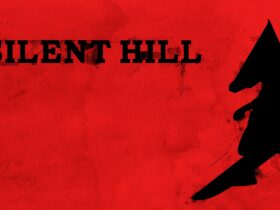In recent years, Discord has risen as a popular platform for gamers to connect with their friends and communities. With its voice chat, text messaging, and screen sharing features, users can play games together, watch movies, or stream gameplay. This article will explore how to stream PS5 on Discord, allowing you to share your gaming experience with others.
Getting Started: Setting up Your System for Streaming
To begin streaming your PS5 gameplay on Discord, there are a few essential steps to follow:
- Download and install Discord: If you haven’t already, visit Discord’s website and download the appropriate version for your computer (Windows, macOS, or Linux).
- Create an account: Set up a Discord account by following the prompts during installation or on their website. Once done, sign in using your new credentials.
- Connect your PS5 to your computer: You’ll need either a capture card or a compatible remote play application to stream your PS5 gameplay to your PC, then on Discord.

Using a Capture Card to Stream PS5 Gameplay on Discord
A capture card is a useful device that allows you to transfer video from your PS5 console to your computer. Follow these steps to set up your capture card for streaming:
- Connect the capture card to your PS5: Use an HDMI cable to link your PS5’s HDMI output port to the HDMI input on your capture card.
- Attach the capture card to your computer: Most capture cards have a USB connection for this purpose. Connect the capture card’s USB output to your computer.
- Configure the software: Install the capture card’s companion software on your computer, then follow the instructions to set it up for streaming your PS5 gameplay.
Streaming PS5 Gameplay Using Remote Play Applications
If you don’t have a capture card, remote play applications can come to your rescue. These apps allow you to stream your PS5 gameplay directly to your computer over the same network. Once installed, setting up the remote play application is relatively straightforward:
- Enable remote play on your PS5 console: Go to “Settings” > “System” > “Remote Play” and toggle the option “Enable Remote Play.”
- Connect your PS5 and PC to the same network: Ensure both devices are connected to the same Wi-Fi network for smooth streaming.
- Install the remote play application on your computer: Download a compatible app for your platform, then follow the steps provided during installation.
- Sign in with your PSN account: Open the remote play application on your computer and log in using your PlayStation Network credentials. The app will automatically search for and connect to your PS5.

Optimizing Your Streaming Quality
To make sure your PS5 gameplay looks great when streaming on Discord, consider making some adjustments to the video quality settings on your chosen remote play application. Some common options include:
- Resolution: Choose a higher resolution like 1080p or 720p for better video clarity.
- Frame rate: Opt for a higher frame rate, such as 60 FPS, to capture more fluid gameplay motion.
- Bitrate: Adjust the bitrate according to your internet connection speed. A higher bitrate delivers better video quality but requires a faster connection.
Share Your PS5 Gameplay on Discord: The Streaming Process
With everything set up, it’s time to start streaming your PS5 gameplay on Discord:
- Launch Discord: Open the Discord application on your computer and sign in using your account credentials.
- Join a voice channel: Navigate to a server where you have permission to stream and click on a voice channel to join.
- Click on “Go Live”: In the lower-left corner, you’ll see an icon of a monitor with an arrow inside. Click on this icon to initiate the streaming process.
- Select the source: Choose either your remote play app or the capture card software from the list of available sources. Then, specify the resolution and frame rate for your stream.
- Start streaming: Hit the “Go Live” button at the bottom-right corner to begin sharing your PS5 gameplay with others in the voice channel.
Tips and Tricks for an Engaging Stream
To make your PS5 gameplay stream more engaging, keep these tips in mind:
- Adjust audio levels: Ensure that your game audio is not too loud or too soft compared to your microphone audio.
- Use push-to-talk: Enable the push-to-talk feature to avoid accidentally broadcasting unwanted background noise during your stream.
- Interact with viewers: Engage in conversation with your audience and respond to their questions or comments.
- Invite friends to co-stream: Collaborate with other gaming enthusiasts by inviting them to join your voice channel and co-stream their gameplay alongside yours.
How To Stream PS5 On Discord: Final Words
Now that you have all the necessary information, you’re ready to embark on streaming your PS5 gameplay on Discord. Share your gaming experiences and connect with like-minded individuals as you master the art of streaming. Happy gaming!