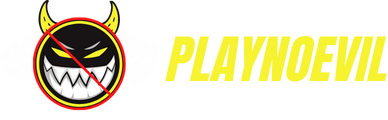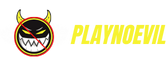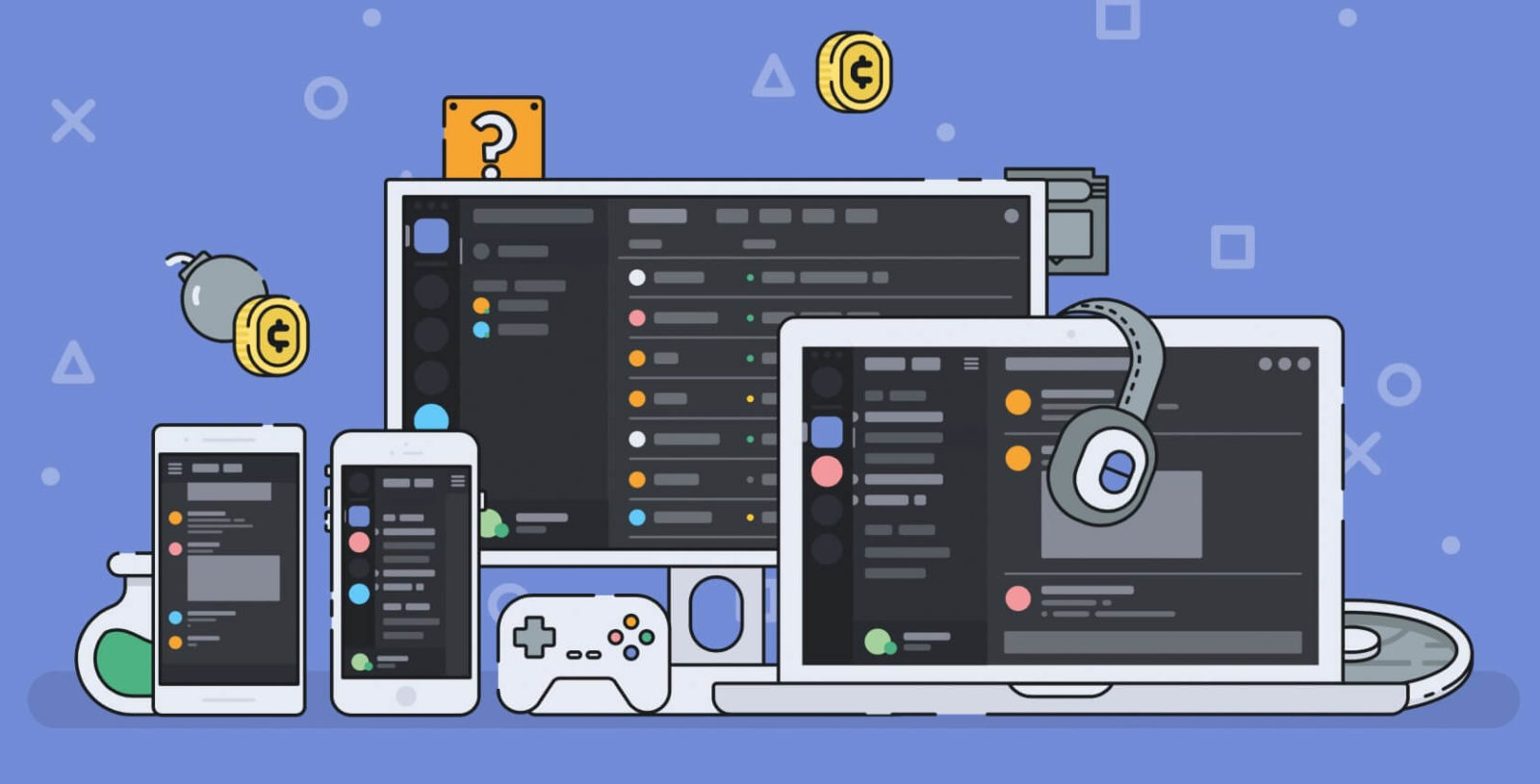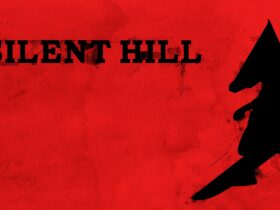The Discord stream button is not showing, which seems to happen quite often. A quick search online shows numerous threads and posts from people looking for a fix. If you are one of those people, check out our article and see if any of the methods here help.

Discord Stream Button Not Showing
Discord is a popular platform where thousands and thousands of members have their community. The platform is quite helpful as it allows users to create a group with hundreds of members. The groups can be organized, and there are several features that they can use to communicate, including chat, video calling, and voice calling.
One of the more popular features, though, is live screen sharing. The button allows the user to share any of the opened screens. This feature is the option of going live, similar to platforms such as YouTube and Twitch.
The only requirement for this feature is to have the Discord app. Once you have the app ready, things should be okay. But there are times when users can run into small issues that will stop them from going live or make the whole process a nightmare. One of those issues is Discord live not showing up on their screen.
Several things could cause this to happen. Here are a few things you can try to get past this issue. Most of these take seconds to activate or get it running. Good luck.

Discord Stream Button Not Showing – How To Fix
If you’re a gamer, you’ve probably heard of Discord stream. It’s a popular voice and text chat app for gamers that lets you easily find, join, and chat with friends. But what if the Discord stream button isn’t showing up?

Switch Up Settings
One of the things that could be stopping it from showing in settings. First, you need to ensure that the app can use screen capture. To activate the feature, you must visit User and App settings. Second, select Video Diagnostics and turn on the feature to use the latest tech.
Run As Admin – Right Click
Running as an administrator is something that users have probably done with other programs in the past. This setting is usually behind small issues such as not having access to a program or limited options. Right-click on the app and Run it As Administrator.
If that doesn’t work, we have a few other things you could try to get it back to normal.
Reinstalling
One of the common suggestions for any issue is to reinstall, and we suggest doing that if you’re starting to run out of options. Simply reinstall and see if the button is now there during the return. It only takes a few seconds to reinstall and get everything going again.
More: Rage Quit Simulator: Similar Simulator Titles
One More
Turn On Hardware Acceleration
Frame rate drops are a thing when playing hardware-demanding games. Screen capturing and recording software tend to cause some of these issues. But it also depends on the type of PC you have.
If you think this might be the issue, you can check your Discord settings for an option. This option is found through Appearance/User Settings. Once there, you will see an Advanced section with options such as Developer Mode and Acceleration Mode. Acceleration Mode is the one you need to activate. Once set to green or on, restart the app and see if anything feels different during the process.
These are just some of the common fixes for this issue. Remember, this does not guarantee that it will completely fix it. In some cases, such as the Hardware Acceleration option, there might be a slight improvement in performance or zero. That all depends on the setup, you are trying to use with the platform.